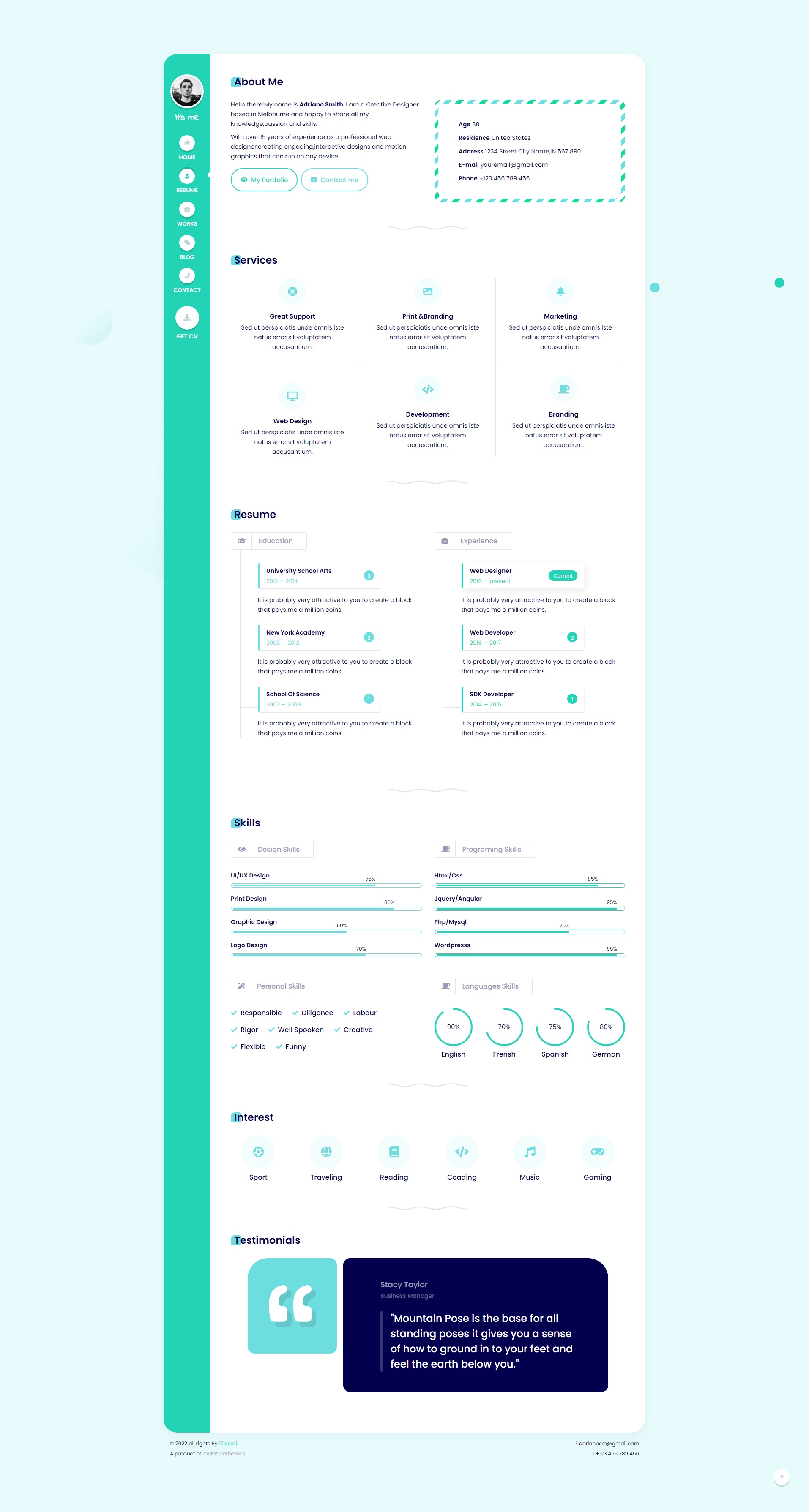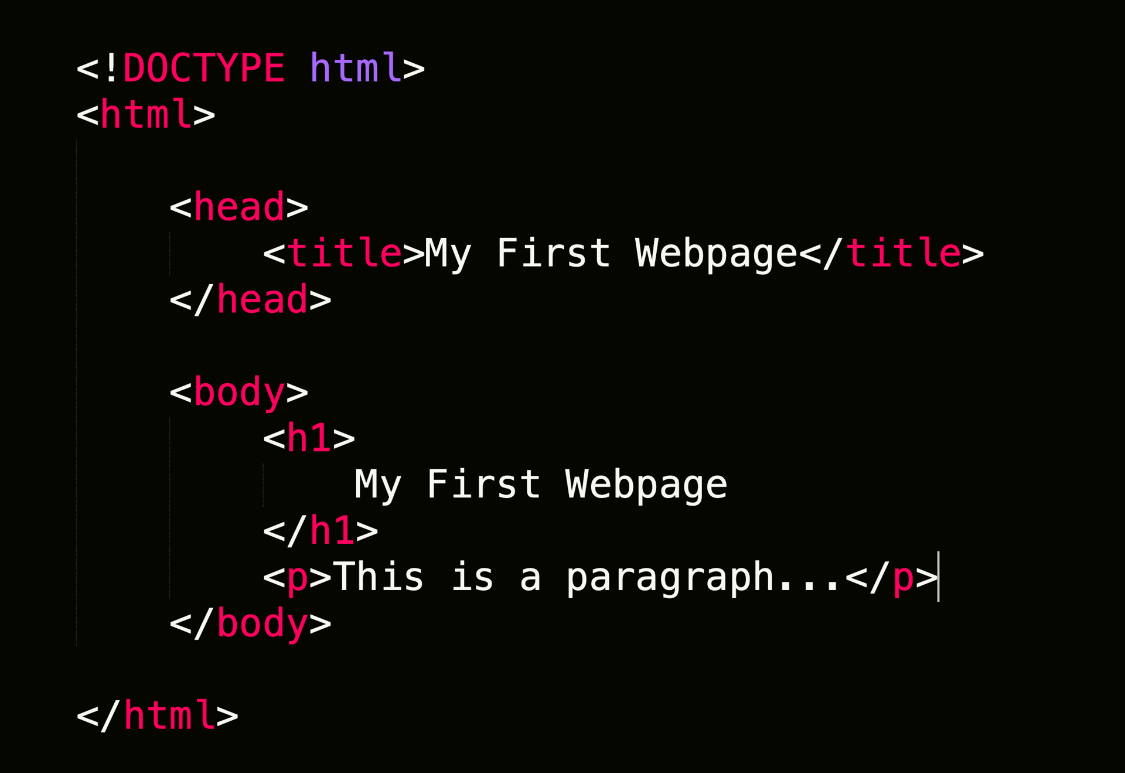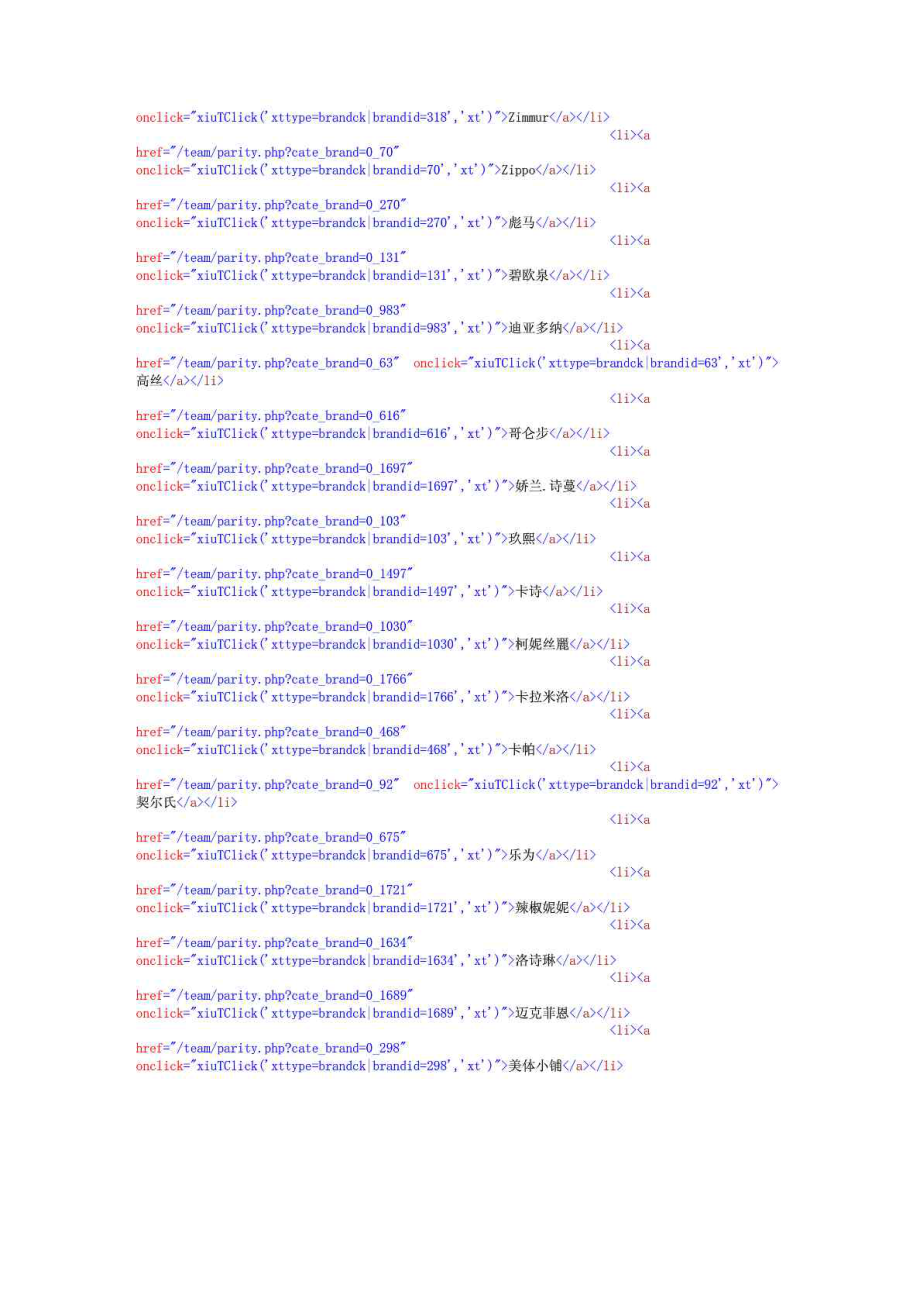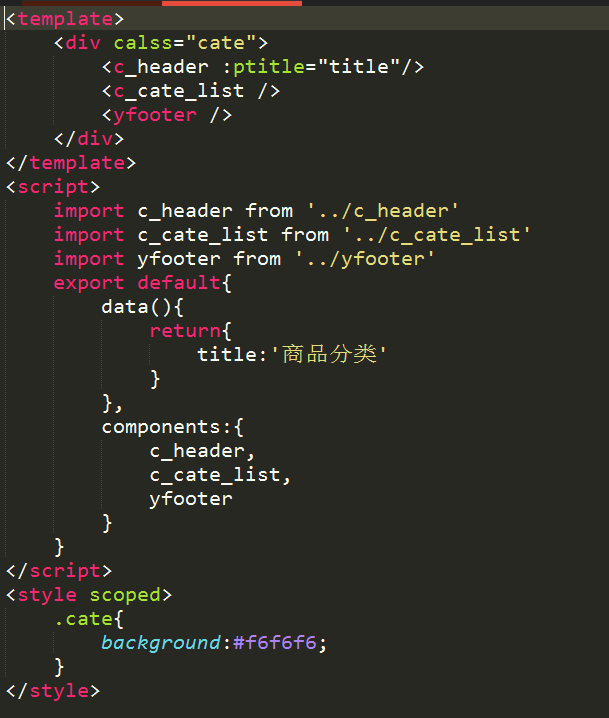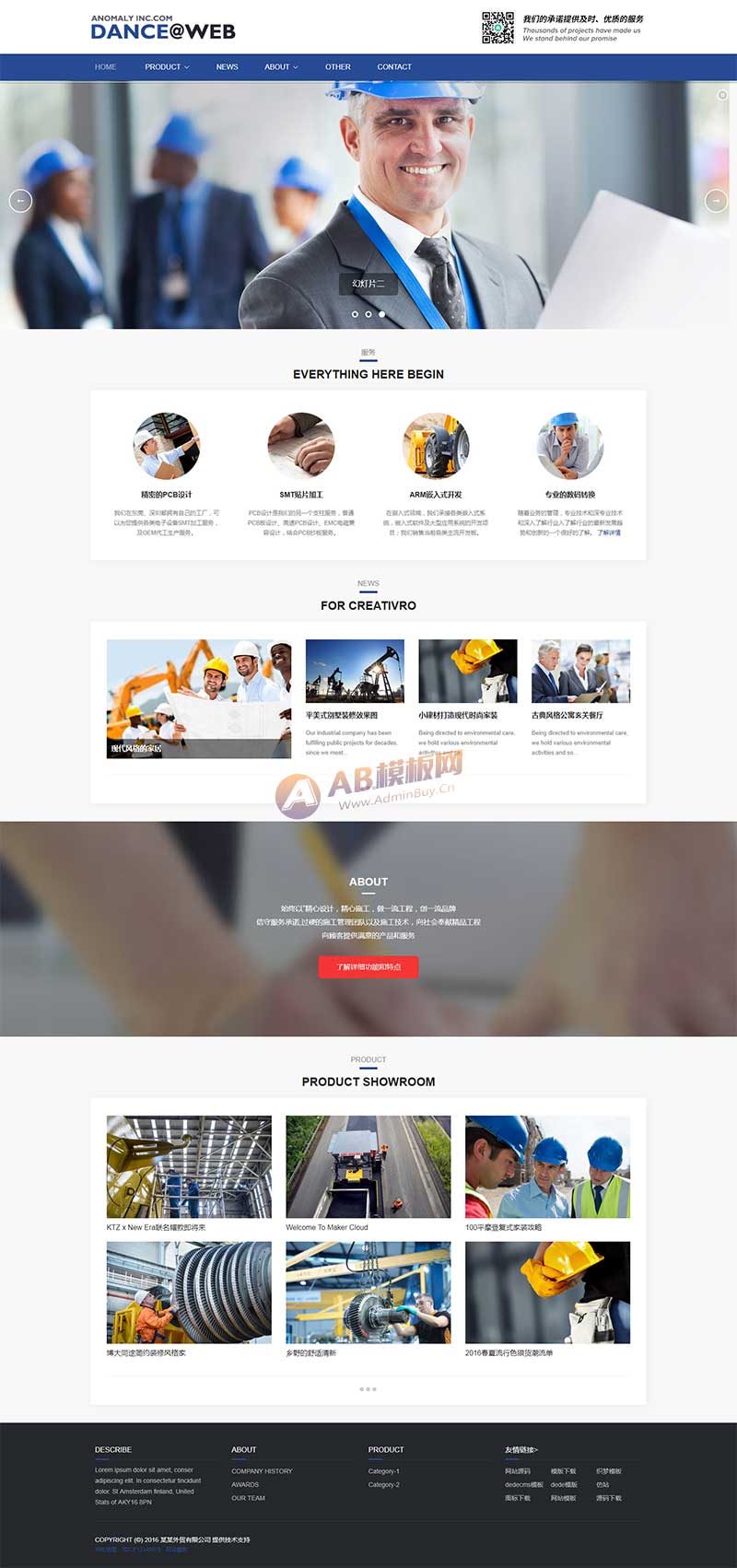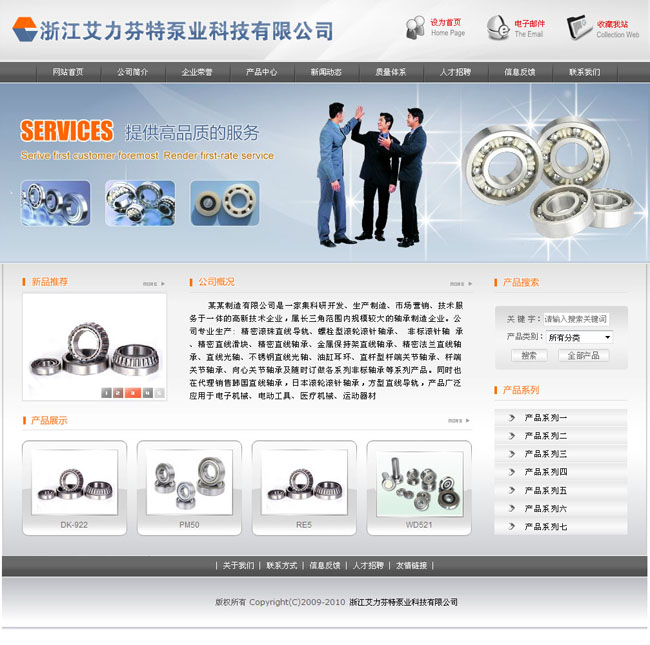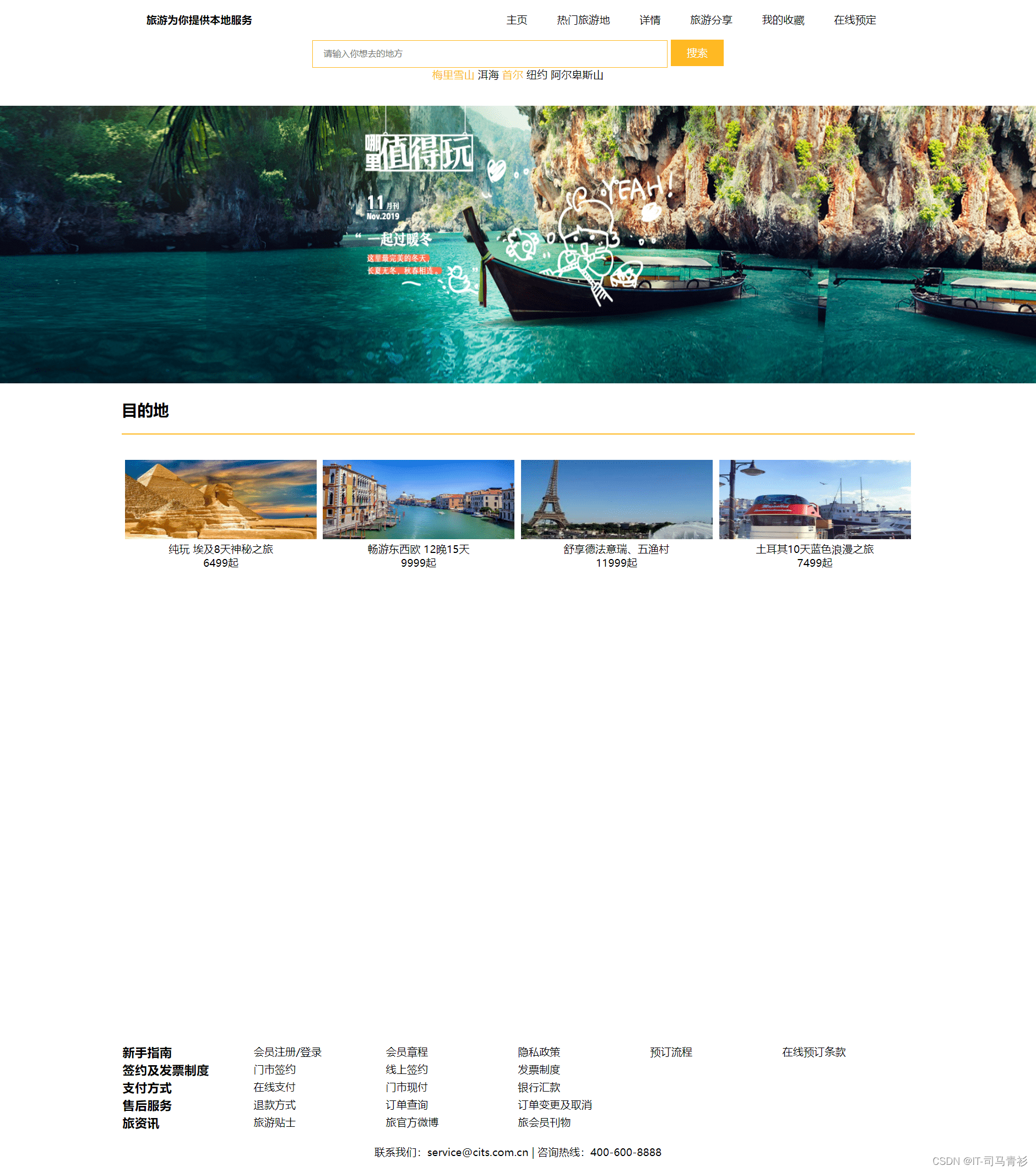1、为什么使用 code
使用 code 命令行工具可以让开发者直接从终端打开 Visual Studio Code,无需手动导航文件夹,极大地提高了工作效率。这对于频繁使用终端的开发者来说尤为便利。
2、配置 code 命令行工具
2.1、Mac 和 Linux
安装 Visual Studio Code
确保已经安装了 Visual Studio Code。
安装
code命令行工具打开 Visual Studio Code。
按下
Cmd + Shift + P(在 Linux 上为Ctrl + Shift + P)打开命令面板。输入并选择
Shell Command: Install 'code' command in PATH。这会将
code命令添加到系统的 PATH 中。验证安装
打开 iTerm2 或其他终端。
输入
code,如果 Visual Studio Code 打开,说明配置成功。
2.2、Windows
安装 Visual Studio Code
确保已经安装了 Visual Studio Code。
配置 PATH
找到 Visual Studio Code 的安装路径,通常在
C:\Program Files\Microsoft VS Code\或C:\Users\<YourUsername>\AppData\Local\Programs\Microsoft VS Code\。打开系统属性,进入“环境变量”。
在“系统变量”中编辑“Path”,添加路径
C:\Program Files\Microsoft VS Code\bin。保存并关闭所有窗口。
自动配置:安装时,选择添加
code命令到 PATH 的选项。手动配置:
验证安装
打开命令提示符或 PowerShell。
输入
code,如果 Visual Studio Code 打开,说明配置成功。
3、使用 code 命令
打开 Visual Studio Code:
code
在当前目录打开 Visual Studio Code:
code .
打开指定文件:
code <filename>
4移除 code 命令行工具
4.1、Mac 和 Linux
找到
code命令的位置通常安装在
/usr/local/bin/code。删除
code命令打开终端。
输入以下命令删除
code:sudo rm /usr/local/bin/code
验证移除
在终端中输入
code,如果显示“command not found”,说明移除成功。
4.2、Windows
移除 PATH 中的
code打开系统环境变量设置。
从 PATH 中移除 Visual Studio Code 的路径。
验证移除
在命令提示符或 PowerShell 中输入
code,如果显示“command not found”,说明移除成功。